Make iPhone ringtone with any audio/video file like MP3, MP4, Online songs/video, etc. on Mac
You almost never have to use iTunes with a modern iPhone, but adding your own. Search free mac Ringtones and Wallpapers on Zedge and personalize your phone to suit you. Start your search now and free your phone.
This Ringtone Maker can convert almost all-mainstream video/audio to M4R iPhone ringtone on Mac.
Games free games mmo. EVE Online truly feels like a parallel universe that will go on with or without you.But the best part of EVE are the impressive space battles. These battles can involve ships as big as entire cities and can cost literally thousands of dollars. Everything happens in real-time, even when you're not logged in, which is tedious for some but provides added realism for others.
You can make any loved music or recorded sounds by yourselfformatted in MP3, WMA, AAC, WAV, and MP2to M4R iPhone ringtone on Mac. Or create text, alerts, and customizing tones with your music library by this powerful maker.
Besides make ringing from audio files, you can also extract and convert audio from video to create ringtone for iPhone by the powerful iPhone RingingCreator for Mac. It can extract audio from any video formats including MP4, downloaded online video, DVD files and make them into M4R file as the ringtone format for iPhone on Mac.
Manage your Ringtone with this Ringtone Editor
With this professional ringtone tool, you can edit your iPhone ringtone effect before making. Such as cutting the excess parts you don't need, adjusting fade in or fade out time, and changing the ringing volume and more.
You can also directly remove your ringtone from your iPhone as you like and rename your Ringtone at your favor.
With the release of the new generation of iPhone, many users have found themselves a need to add custom ringtones to their new iPhone 11, iPhone 11 Pro, or iPhone 11 Pro Max. Generally, you can add custom ringtones to an iPhone from the iTunes Store, from the computer or from another iPhone. All the plausible methods are detailed below. Carry out one of them to add ringtones to your iPhone 11 within minutes.
- Get Ringtones on iPhone from iTunes Store
- Add Ringtones to iPhone from Computer
- Transfer Ringtones to iPhone from Another iPhone
Ringtone Maker App For Mac
How to Get Ringtones on iPhone from iTunes Store
If you want to add ringtones to iPhone 11 directly from the device, you can buy tones from iTunes Store.
To uninstall Office for Mac 2011 move the applications to the Trash.Once you've removed everything, empty the Trash and restart your Mac to complete the process. Before you remove Office for Mac 2011, quit all Office applications and make sure there's nothing in Trash that you want to keep. Leave Office applications closed while you go through this process. Start quickly with the most recent versions of Word, Excel, PowerPoint, Outlook, OneNote and OneDrive —combining the familiarity of Office and the unique Mac features you love. Work online or offline, on your own or with others in real time—whatever works for what you're doing. Office for mac. If you need to uninstall Office first, see Uninstall Office from a PC or Uninstall Office for Mac. Note: The steps to install the 2016 or 2013 versions of Office Professional Plus, Office Standard, or a stand-alone app such as Word or Project might be different if you got Office through one of the following. Choose the right Microsoft 365 for your Mac Manage life's demands with Microsoft 365. You'll always stay a step ahead with the latest in AI-powered apps, 1 TB of cloud storage per person, and digital protection for things that matter most.
Step 1. Open the iTunes Store on your iPhone.
Step 2. Go to 'Genres' or 'More' > 'Tones' > 'All Tones'.
Step 3. Find or search for the ringtone you like. You can tap to preview the ringtone.
Step 4. If that's what you like, tap the price of the tone and choose 'Set as Default Ringtone'.
Step 5. Pay for the ringtone.
If you cannot connect to the iTunes Store, you can either fix it or switch to another way to add ringtones to your device.
It's inevitable that you need to pay for the tones in the iTunes Store. If you want to get free ringtones for your iPhone11, move to the next part instead.
How to Add Ringtones to iPhone 11 from Computer
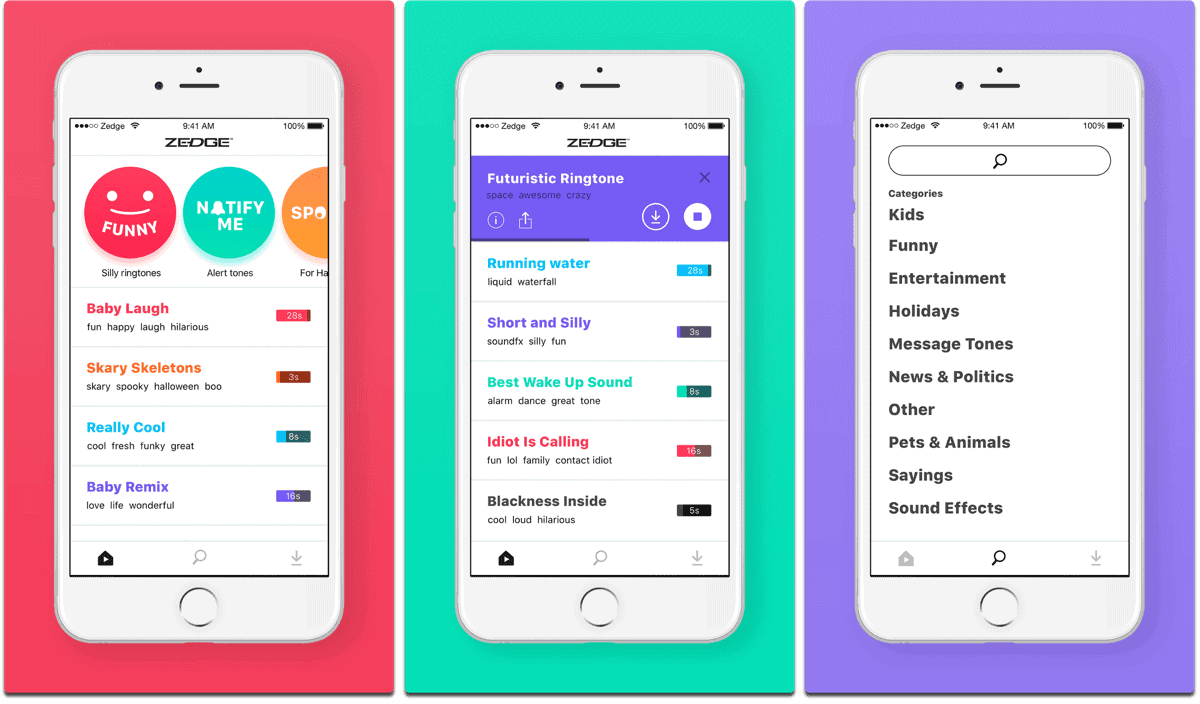
You can put ringtones on iPhone 11 from computer in two ways. As you may know, there are many sites from which you can download free ringtones. Thus, you can get free ringtones from these sites to a computer and then transfer these ringtones from computer to your iPhone. Besides, if you want to make custom ringtones yourself, you can use iTunes to add ringtones to your iPhone 11.
Method 1. Put Ringtones on iPhone with iPhone Data Transfer Software
There are many sites that provide free ringtones for iOS devices. You may find your favorite song from these sites:
- https://cellbeat.com/
- https://www.melofania.club/
- https://www.mobile9.com/ (Registration Required)
Afterward, transfer the downloaded ringtone from computer to your iPhone 11:
To put a ringtone, music, or audio file on iPhone from computer, the iPhone data transfer software - EaseUS MobiMover will help. This tool is developed for the data transfer between two iOS devices or between an iDevice and a computer. Thus, it enables you to add ringtones to iPhone with simple clicks. Now, you can download it on your computer to put ringtones on the iPhone.
To put ringtones on iPhone 11:
Step 1. Connect your iPhone to your computer and run EaseUS MobiMover.
Tap 'Trust' on your phone and click 'Allow' to enable EaseUS MobiMover to access your iPhone.
At the Content Management section, click 'Audio' and select 'Ringtones' to continue.
Step 2. Click 'Ringtones', then select 'Add Contents' to browse and add saved ringtones from PC to your iPhone.
Step 3. Select saved ringtones on your PC and click 'Open' to start the transferring.
When the process finishes, go to Settings on your iPhone, then tap 'Sounds & Haptics' > 'Ringtone' to check ringtones on your iPhone.
Method 2. Add Custom Ringtones to iPhone with iTunes
Want to make a custom ringtone yourself? If so, using iTunes to make and add custom ringtones to your iPhone 11 is a good choice.
Step 1. Connect the iPhone to the computer and launch iTunes. (Make sure you have installed the latest version of iTunes.)
Step 2. Click the device icon and tap 'Summary'. Make sure the option 'Manually manage music and videos' is checked.
Step 3. Click the 'Back' button and go to 'Songs' > 'Library'.
Step 4. If the music you want to make as the ringtone is not in the iTunes Library, click 'File' > 'Add File to Library' to add the music you like to iTunes.
Step 5. Right-click the target song and choose 'Song Info'. In the new window, tap the 'Options' tab.
Step 6. Check the 'Start' and 'Stop' options and set the starting/stopping point of the ringtone (less than 30 seconds).
Step 7. Go back to iTunes library, select the original song, then tap 'File' > 'Convert' > 'Create AAC Version'. Afterward, you will see the reduced version of the song.
Step 8. Right-click the shortened version and choose 'Show in Windows Explorer' (or Show in Finder on Mac).
Step 9. Copy and paste the song to your desktop and change the extension from .m4a to .m4r. Confirm your changes.
Step 10. Now go back to the iTunes Library and delete the shortened version of the song: right-click the song, choose 'Delete from Library' > 'Delete Song' > 'Move to Recycle Bin'.
Step 11. Tap the 'Tones' tab, drag and drop the ringtone from desktop to iTunes. Now the custom ringtone is added to your iPhone 11.
How to Transfer Ringtones from iPhone to iPhone 11
If you have just switched from one iPhone to the new iPhone 11, you may want to copy all your previous ringtones to the new device. Data transfer between two iOS devices can also be done with EaseUS MobiMover. Whether you want to add ringtones to iPhone 11 from another iPhone, iPad, or iPod, you can use this tool to fulfill your needs.
Step 1. Connect your old iPhone and new iPhone (iPhone 8 and iPhone X included) to your computer and run EaseUS MobiMover.
Allow EaseUS MobiMover to access both of your iPhones by clicking 'Trust' on two devices and 'Allow' on this program.
On the Phone to Phone section, set the transfer direction from old iPhone to your new iPhone, such as Transfer from 'iPhone' to 'EaseUS' and then click 'Next' to continue.
Ringtone For Messages
Step 2. Expand Audio, you'll see the Ringtones option. Click to select the ringtones on your old iPhone.
Step 3. Click the 'Transfer' button and wait for the process to finish.
After this, you can open your new iPhone, go to 'Settings' and tap 'Sounds & Haptics' > 'Ringtone' to customize the transferred ringtones.
Ringtone Format For Android Phones
How to Set a Song the Custom Ringtone on iPhone 11
After getting the ringtones you like on your computer, you can now go to 'Settings' > 'Sounds & Haptics' > 'Ringtone' to set the song the custom ringtone.
The Bottom Line
There are multiple ways to put ringtones on iPhone 11.
Although using iTunes is considered as the default way to add ringtones to iPhone, you can put ringtones on your iPhone without using iTunes if you like. You can buy tones directly from the iTunes Store on your iPhone or download free ringtones to computer and then transfer the downloaded music to your mobile device.
Ringtone For Amazon Tablet
Carry out the method best suited to your needs and make your favorite song the iPhone ringtone within seconds.
